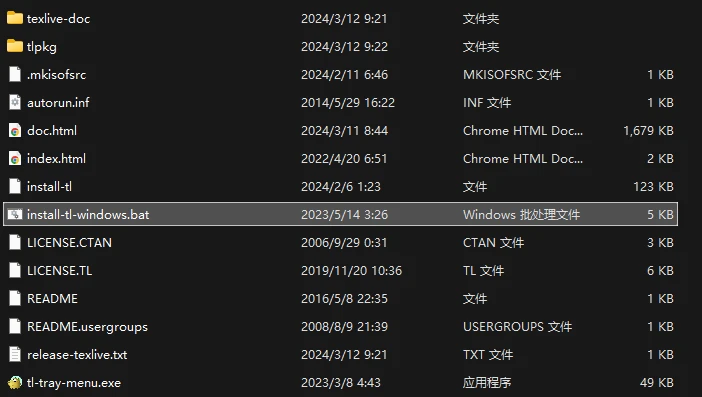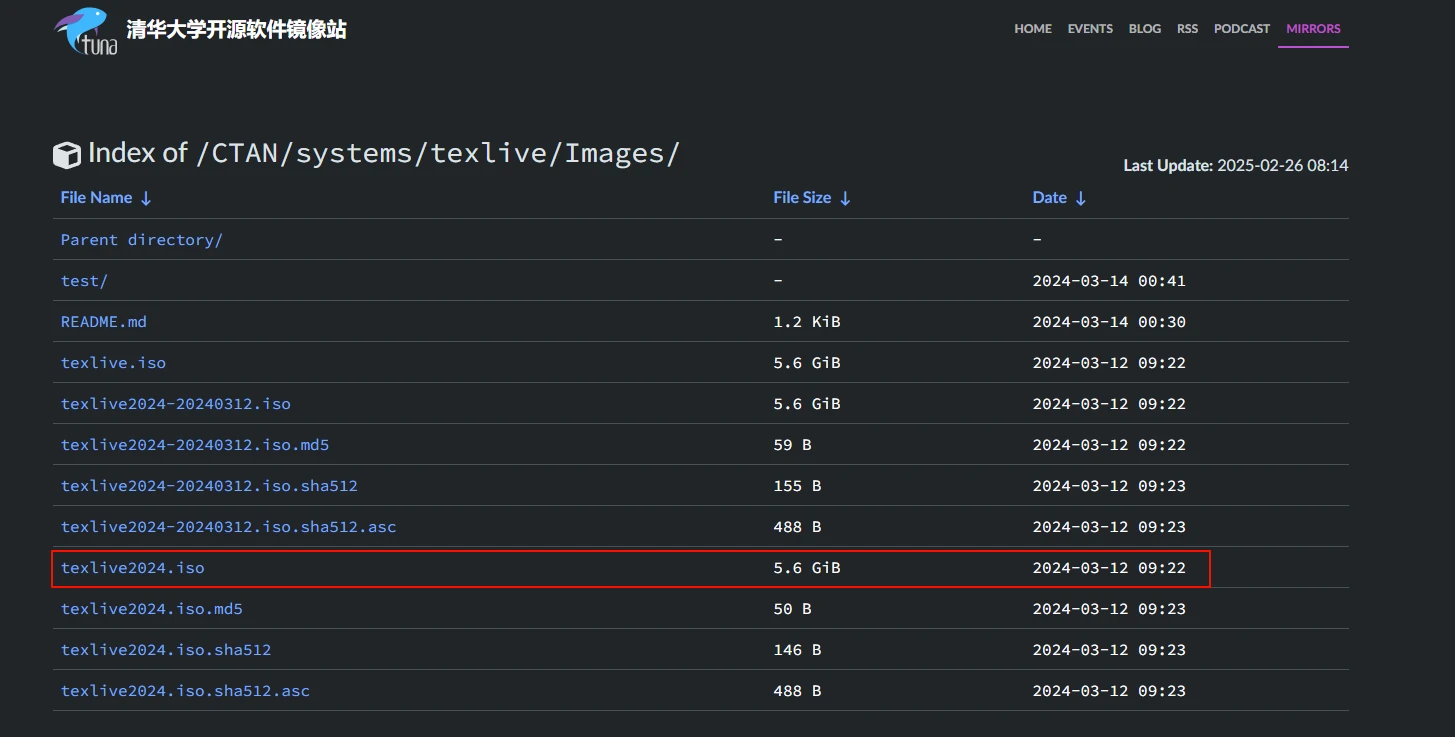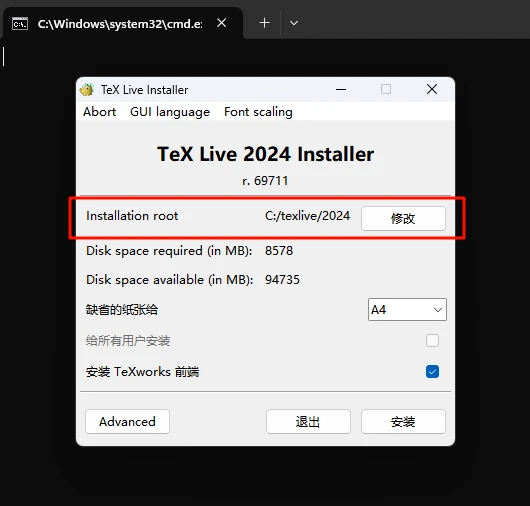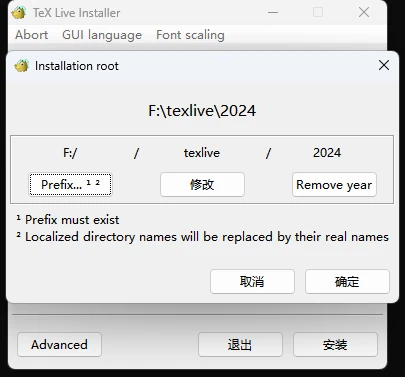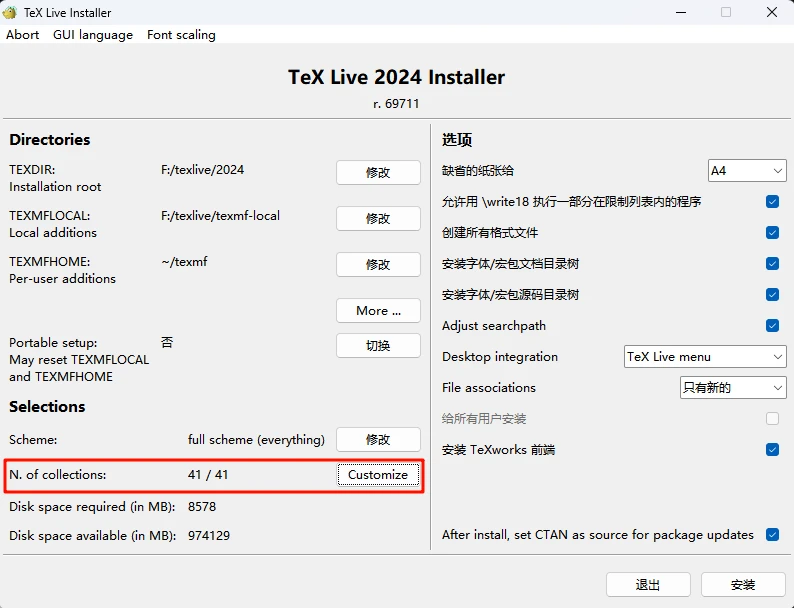LaTeX 使用教程
LaTex 发行版部署 (Windows)
下载 texlive 并装载。装载 ISO 完成后,执行批处理文件安装。
考虑到一些人可能对 ISO 文件没有概念,这里详细说一下具体的操作流程。如果你能顺利的完成上一步骤,分割线内的操作可以略过。
点击上面的下载地址,选择下载最新的(你看到的时候不一定是 2024 了)texlive$year.iso 文件即可。
找到下载的文件,鼠标右键,找到 装载 选项,点击它,完成后你会发现有一个新的 DVD 驱动器装载到了你的电脑(如下图)。ISO 文件是一种光盘镜像文件,常用于存储光盘的内容,如 CD 或 DVD 的数据,这里你可以理解为 texlive 的安装包通过一个虚拟的 U 盘插在了你的电脑上,现在你只需要进去找到安装文件执行就 OK 了。
右键这个驱动器,打开它,你就可以成功找到 文章开头 提到的批处理安装文件。
或者你直接双击上方图片的这个驱动器也行,会自动弹出安装界面的,all right?
可酌情修改安装位置。
注意,他的修改很有意思,子路径是分割开的进行设置的,所以一般只需要修改盘符即可。
点击 Advanced 进入高级设置菜单,这里还可以设置一些东西。
首先是语言。通常情况下中文 + 英文即可。在 Customize 菜单中,勾选 “Chinese”、“C hinese/Japanese/Korean (base)”,再往下拉,勾选 “US and UK English”,然后点击 “确定”。
准备就绪后,点击右下角“安装”。
安装过程涉及大量 4K 小文件读写,硬盘拉跨可能会很慢,请耐心等待。
补充说明
在 Linux 上部署 Texlive 的方式和 Windows 基本一致,只不过界面换成了 Terminal。此外,Linux 上需要额外下载 ghostscript,否则 eps 转 pdf 时会失败:
1 | sudo apt update |
vscode 配置
首先声明,在 texlive 安装完成后,默认会自带一个编辑器 TeXworks editor,是可以正常使用的。但谁能拒绝宇宙第一开源编辑器 vscode 呢🤣。
只需要安装插件 LaTex Workshop 即可让 vscode 支持 LaTeX 编辑。此外,还需要添加如下配置文件。
注意,该配置仅需工作区生效即可。
如果不清楚 vscode 的分区管理,那就在项目根目录下新建一个
.vscode/settings.json,然后将下面配置复制粘贴进去即可。
1 | { |
理论上说,安装过程中会自动配置环境变量,从而让 xelatex 等命令全局生效。但如果编译时一直检测不到,可以换成绝对路径引用,或者尝试重启电脑。
看不懂上面的内容就看这里。你要做的是三件事:
- 下载安装 vscode
- 下载一个叫做
LaTex Workshop的插件,图标是一个钢笔一样的东西 - 在 vscode 中打开你的 LaTeX 模板文件夹
- 在这个文件夹的根目录下,新建一个文件夹
.vscode,然后在.vscode文件夹里再新建一个settings.json文件 - 把上面的配置文件内容复制粘贴到
settings.json,保存 - 你的 vscode 右侧会多出一个 LaTeX 的操作面板,点进去试吧
- 还有任何不会用的就百度去,只要你投的不是什么十分野鸡的期刊,网上很容易就能找到 LaTeX 模板的使用方法
LaTex Workshop 占位符说明
参考 https://github.com/James-Yu/LaTeX-Workshop/wiki/Compile#placeholders
首先在配置项 outDir 中指定全局输出路径,这里 %DIR 指工作区根路径:
1 | "latex-workshop.latex.outDir": "%DIR%/build", |
注意编译前请提前创建好对应路径
build/
然后,在各编译器中,即可使用占位符 %OUTDIR% 表示输出路径。
参考官方文档:“
%OUTDIR%is the output directory configured inlatex-workshop.latex.outDir”
以 xelatex 编译器为例,可以看见其输出参数为 -output-directory:
1 | xelatex -help |
因此配置编译工具 latex-workshop.latex.tools:
1 | // 使用占位符 %OUTDIR% |
类似的,为 latexmk 添加参数:
1 | { |
但注意,bibtex 没有该参数,直接通过 bibtex xxx 进行编译,因此修改为:
1 | { |
[!caution]
注意这里 bibtex 的配置,需指定参数为build/而不是用占位符%OUTDIR%代替,这是由于 LaTeX 的安全考虑,可参考如下链接:
中文支持
推荐使用 XeLaTeX 和 LuaLaTeX 来编译含有中文字符的 .tex 文件:
- 直接使用
ctexart文档类即可支持中文 - 或者使用
ctex包来支持中文
1 | \documentclass{ctexart} |
或者
1 | \documentclass{xxx} |